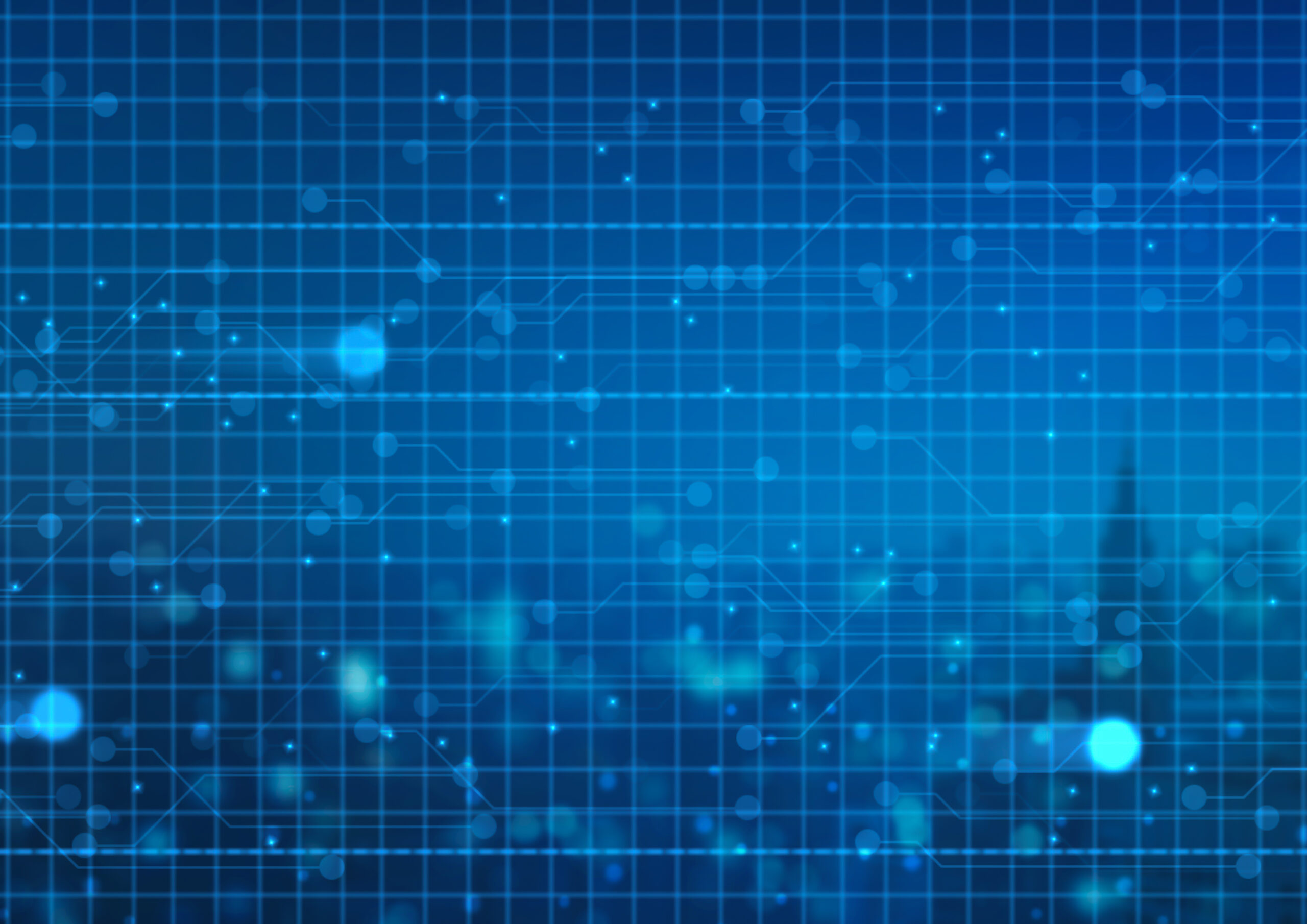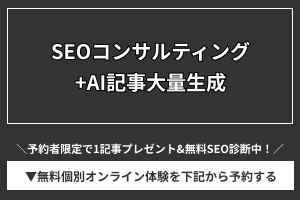デザインの世界では画像の切り抜きは日常的な作業ですが、Figmaでの正確な手法を理解していますか?今回、私たちはビジネスパーソン向けに、Figmaを使った効果的な画像切り抜き技術を紹介します。画像フォーマットの選択からプロフェッショナルなレベルの編集テクニック、さらにはチームでの共有方法まで、このガイドはFigmaユーザーを次のレベルへと導きます。切り抜き作業をスムーズにし、デザインの質を高めましょう。
1. Figmaで画像を切り抜く基本テクニック
1.1 Figmaの基本操作の概要
Figmaはデザイナーたちが親しむユーザーインターフェイス(UI)デザインツールの一つです。直感的な操作性と共に、高度な機能を備えていることから、多くのプロジェクトで採用されています。本ソフトウェアはクラウドベースであり、どのデバイスからでもアクセス可能です。インターフェースはシンプルであり、新規ユーザーでも習熟しやすいと言われています。
基本的な操作には、オブジェクトの選択、配置、編集が含まれます。さらに、レイヤーを活用することで、複雑なデザイン作成に必要な整理や管理ができるようになっています。Figmaの共有機能は、チームメンバーとのコラボレーションをスムーズに行うために重要な役割を果たします。
画像の切り抜きは、UIデザインにおける一般的なタスクの一つです。適切なツールとテクニックを理解することで、デザインの質を向上させることができるでしょう。この記事では、Figmaでの基本的な画像切り抜き手法を紹介します。
1.2 切り抜きに適した画像フォーマットの選択
切り抜きを行う前に、最適な画像フォーマットを選択することが重要です。大抵の場合、PNGやJPEGが一般的ですが、切り抜きを行う際には透明性を保持できるPNGがより適している場合が多いです。透明性を必要としない場合やファイルサイズを抑えたい場合は、JPEGが適しています。
他にも、SVGなどベクターフォーマットの画像は、スケールを変更しても品質が落ちないため、ロゴマークなどのシンプルなデザインに適しています。ただし、ベクター画像は複雑な切り抜きには不向きなこともあります。フォーマットを選択する際には、最終的な用途を考慮することが肝心です。
また、デザイン作業を効率化するために、レイヤーを活用しやすい形式を選ぶことも推奨されます。Figmaは様々なフォーマットをサポートしているため、目的に応じた選択を行う必要があります。
1.3 Figmaに画像をインポートする手順
Figmaへの画像のインポートは簡単です。まず、プロジェクトファイルを開き、「File」メニューから「Place Image」を選択します。または、キャンバスの任意の場所に画像ファイルをドラッグアンドドロップすることでも画像を追加することができます。
インポートする際には、画像が正しいフォルダーまたはレイヤー内に配置されていることを確認してください。これにより、後の編集作業が容易になります。インポートした画像は、キャンバス上で自由にサイズ変更や位置調整が可能です。
大量の画像を扱う場合は、適切な命名規則を確立しておくと、後でオブジェクトを見つけやすくなるため、作業の効率化につながります。インポートが完了したら、画像を切り抜く準備は整いました。
1.4 基本的な切り抜きツールの使用方法
Figmaには切り抜きを行うための幾つかのツールがあります。「Shape Tool」を使用して、円や四角形などの基本的な形状で画像を切り抜くことができます。これらのツールは、サイドバーのツールセットから選ぶか、キーボードのショートカットを使用して選択します。
「Pen Tool」を使用すると、より複雑な形状やカスタムパスに沿って画像を切り抜くことができます。マウスを使って頂点を描画し、点をつなげて任意の形のパスを作成することができます。切り抜きたいイメージ上でこのパスを作成し、Figmaの「Boolean Operation」機能を使用して、下にある画像を形状に合わせて切り抜きます。
また、Figmaには「Mask」機能もあり、これを使用して複雑な形状やフォームに従って切り抜くことができます。マスクしたいオブジェクトを選び、「Use as Mask」オプションを有効にすれば、下に配置した画像が上のオブジェクトの形に切り抜かれます。これらのテクニックを駆使することで、デザインに必要な画像の切り抜きをうまく行えるでしょう。
2. 高度な画像編集手法
2.1 マスキング機能を利用した切り抜き
Figmaではマスキング機能を駆使して画像の切り抜きを行うことができます。マスキングは、特定の領域を隠すか、あるいはそれ以外の部分を表示させる強力なツールです。これにより、必要な部分だけを見せたり、不要な背景を隠すことが可能になります。
画像をマスクするには、まず画像レイヤーの上にシェイプを描きます。このシェイプがマスクの範囲となり、画像のどの部分を表示させたいかに依存します。その後、選択したシェイプと画像レイヤーを右クリックし、「Use as Mask」オプションを選択して適用します。
この方法によって、簡単かつ正確に画像の切り抜きを実施することができますが、作成するデザインに応じてシェイプを調整する必要があることに注意が必要です。マスクの形状を変更したい場合は、いつでも再調整が可能です。
2.2 ベクトルネットワークを使用した精密なエッジ調整
複雑な形状や滑らかな曲線を持つ画像を切り抜く際には、ベクトルネットワークを使用すると良いでしょう。ベクトルネットワークによって、ピクセルレベルでの微調整が可能になり、より精密なエッジの制御を行うことができます。
Figmaのペンツールを利用してベクトルパスを作成し、形状を直感的に描けます。エッジを滑らかにしたり、角をシャープにするなど、デザインの要求に応じた調整が行えるのが大きな利点です。また、ベクトルパスを編集することで、切り抜きたい領域を完璧にフィットさせることができます。
このテクニックは、特にロゴやアイコンなどの細部にまでこだわりたい時に有効です。ベクトルネットワークを使用することで、プロフェッショナルレベルの精度を実現することができます。
2.3 レイヤーとグループを使った効率的な作業
レイヤーやグループを上手く活用することは、Figmaでの画像編集作業を効率化する上で重要です。グループ化することで、複数の要素を一度に管理し、移動や変更を簡単に行うことができます。
具体的には、複数の画像やシェイプを選択し、ショートカットキー「Ctrl + G」(Windows)または「Cmd + G」(Mac)を使ってグループ化します。この操作により、複雑なデザインの中でも整理された状態で作業を進めることが可能になります。
また、レイヤーパネルでレイヤーの可視性を切り替えたり、ロックをかけたりすることで、間違って他の要素を編集してしまうリスクを減らすことができます。これらの機能を駆使することで、効率的かつ安全に作業を行うことが可能です。
2.4 カラーマッチング:画像とデザインを調和させる
切り抜いた画像をデザインに組み込む際には、カラーマッチングが重要な役割を果たします。画像のカラーとデザイン全体のカラースキームが調和することで、統一感のある見栄えの良いデザインになります。
Figmaでは、カラーピッカーを使って既存のカラーを抽出したり、色相や明度を調整して新しいカラーバリエーションを作成したりすることができます。こうしたツールを活用することで、画像がデザインに自然に溶け込むような色調整を行うことができます。
また、透明度を調節することで、画像と背景との調和をさらに細やかにコントロールできます。カラーマッチングをマスターすることで、視覚的に魅力的なデザインが実現し、ユーザーにとって快適なビジュアル体験を提供することが可能となります。
3. Figmaのショートカットと効率化テクニック
3.1 時間を節約するショートカット一覧
Figmaでのデザイン作業を効率化するためには、キーボードショートカットの活用が欠かせません。例えば、「Ctrl + C」でコピー、「Ctrl + V」でペーストという基本的な操作のほか、「Ctrl + G」で要素をグループ化し、よく使う機能を瞬時に呼び出すことができます。
また、「Shift + O」で円形を描いたり、「R」を押すことで四角形ツールを即座に選択できます。複雑なデザインを扱う際には「Shift + 2」でレイヤーパネルを開閉し、オブジェクトの選択を素早く行うことができるのも便利です。
ショートカットを覚えておくことで、マウスに手を伸ばさずともキー操作だけで高速に作業を進めることが可能になります。慣れが必要ですが、日常の作業の中で徐々に取り入れていくことをお勧めします。
3.2 リピートグリッドを使った複数画像の同時処理
Figmaにはリピートグリッドという機能があり、これを使うことで複数の画像やオブジェクトを効率よく編集することが可能です。たとえば一つのアイテムをデザインした後、リピートグリッドを使って縦や横に複製し、一度に全てのアイテムを整えることが可能なのです。
リピートグリッドは、特にUIをデザインする際やギャラリーなどのコンポーネントを大量に並べる必要がある場合に力を発揮します。グリッドの間の隙間(ガター)や、要素間の余白(パディング)も調整可能で、全体の整合性を取りながら一括で編集できるため時間の節約に繋がります。
操作は非常にシンプルで、オブジェクトを選択して「Ctrl + D」を押すだけで、縦や横に複製することができます。リピートグリッドを解除するには、「Ctrl + Shift + G」を使用します。
3.3 プラグインを使った作業の迅速化
Figmaには様々なプラグインが用意されており、これを利用することで作業時間の短縮と効率化を図ることができます。例えば、画像を素早く挿入できる「Unsplash」プラグインや、アイコンを簡単に検索・追加できる「Icons8」プラグインなどがあります。
これらのプラグインを使うことで、オンライン上のリソースをダイレクトにFigma上に取り込むことができ、画像やアイコンを探すためにブラウザを開いたり別のタブに切り替えたりする手間を省くことが可能です。
プラグインの導入も簡単で、Figmaのマーケットプレイスを通じて求めるプラグインを見つけ、「インストール」ボタンをクリックするだけ。使用後の感想やレビューで他のユーザの参考になる情報も共有できます。
3.4 キーボードのみでの画像編集方法
マウスを使用せずにキーボードのみでの画像編集も、Figmaでは可能です。例えば、アローキーを使ってゆっくりとオブジェクトを移動させたり、「Shift + アローキー」で10px単位での大きな移動をすることが可能です。
画像のサイズ調整には、「Cmd + 方向キー」(Macの場合) や「Ctrl + 方向キー」(Windowsの場合)を使用し、オブジェクトの幅や高さを一定のピクセルで拡縮することができます。こちらも、Shiftキーを併用することで、大きな変更を素早く行うことができます。
特に画像の切り抜き作業には、「Cmd + Shift + M」(Macの場合)、「Ctrl + Shift + M」(Windowsの場合) を使用してマスクを迅速に作成できます。キャンバス上での煩雑な操作を回避し、スムーズなデザイン作業を実行することが可能になります。
4. デザインチームと共有するためのベストプラクティス
4.1 デザインの共有とフィードバックの収集
効率的なデザイン作業の中心には、チームメンバー間のスムーズな共有と建設的なフィードバックがあります。Figmaはリアルタイムでデザインを共有することができ、プロジェクト関係者みんなが容易にアクセスし、コメントを残すことが可能です。適切なシェア設定を施し、それぞれのステークホルダーに合ったフィードバックツールを提供することが重要です。
コメント機能を活用することで、特定のデザイン要素に直接フィードバックを紐づけることができるため、誤解を防ぎやすくなります。さらに、タイムスタンプ付きでフィードバックの履歴を追跡することができるため、変更点を確実に捉えることができます。
誰がどの情報を持っているのかを透明に保ちながら、デザインのバージョン管理も行いやすくなります。Figmaのバージョン履歴は、過去のあらゆる状態を保持し、必要に応じて即座に参照や復元が可能です。
4.2 コラボレーションを強化するアセット管理
Figmaのパワフルなアセット管理機能により、チームメンバー同士でのリソースの共有が容易になります。アセットライブラリを活用することで、チーム内で統一感のあるデザイン要素を利用し、効率的に作業を進めることができます。
各コンポーネントやアイコン、カラーパレットはライブラリとして保存し、チームメンバー全員が常に最新の状態を使用できるようにすることがコラボレーションの鍵です。また、これにより重複作業を減らし、デザインプロセスのスピードを上げることにも繋がります。
さまざまなプロジェクト間での一貫性を保つためにも、共有アセットの整理と管理は欠かせない作業です。清潔で整理されたアセットライブラリはプロジェクトの進行を大きくスムーズにします。
4.3 ライブラリを使った一貫性のあるデザインシステム
ライブラリはFigmaでデザインシステムを構築する上で中心的な役割を果たします。チーム全体で利用されるコンポーネントやスタイルをライブラリとして管理することで、ブランドガイドラインに沿った一貫性のあるデザインを簡単に実現できます。
デザイン要素が更新されるたびに、システムを使っているすべてのファイルにその変更が自動的に適用されます。これにより、手動での各ファイルへの更新作業が不要になり、ミスを減少させながら生産性を高めることができるのです。
また、コンポーネントが複数のプロジェクトにおいて再利用されることで、デザインワークフローが合理化され、チームメンバーはより重要なクリエイティブな作業に集中できるようになります。
4.4 プロジェクトごとの権限管理とチームメンバーの役割
Figmaではプロジェクト単位での細かい権限設定が可能であり、プロジェクトの進行にあわせてチームメンバーの役割やアクセス権を管理できます。これにより、不要な混乱を避け、セキュリティを維持しながらプロジェクトを適切に運営できます。
エディター、ビューアー、アドミンなど、様々な役割が用意されているため、プロジェクトに関わる人々が自分にまつわるタスクに集中しやすくなるでしょう。許可されたユーザーのみがデザインを編集できるようにセットアップすることで、誤った変更や衝突を防ぐことが可能です。
また、期限付きのゲストアクセスを提供することで、外部のステークホルダーに対しても柔軟に対応できます。権限設定はプロジェクトの成功に直結するため、チーム内で明確なルールを設けることが大切です。
5. Figmaでのプレゼンテーションとドキュメンテーション
5.1 プロトタイプ機能を活用したデモ作成
Figmaのプロトタイプ機能は、デザインのアイディアを動かすデモとして表現するために重要なツールです。この機能を使うことで、ユーザーインターフェースのフローを実際に動く形で見せることができ、デザイナーとステークホルダーの間でのコミュニケーションを円滑にします。
プロトタイプを作成する時、リンクポイントを設定して画面遷移を示し、またアニメーション効果を加えることで、よりリアルなユーザー体験を提供できます。重要なのは、実際のアプリケーションのように感じさせることで、フィードバックの質を向上させることです。
プロトタイプは、プレゼンテーションの中で直接インタラクティブに操作可能であり、これによりデモをより魅力的にし、聴衆を惹きつけることができます。デザイナーは、このインタラクティブなプレゼンテーションを通じて、デザインの意図や機能性を的確に伝えることができます。
5.2 切り抜いた画像を使ったインタラクティブなプレゼンテーション
Figmaでは、画像の切り抜きや編集が容易で、これを用いることによって、よりインタラクティブで視覚的に魅力的なプレゼンテーションを作成することができます。視聴者の注意を引きつけるためには、切り抜いた画像を戦略的に使用することが重要です。
具体的な方法としては、図形ツールを使い、画像の一部をマスクすることで、重要な要素を際立たせることができます。また、画像のレイヤーをオーバーレイして動的な効果をつくり出したり、デザインのコンテキストに応じて画像を組み合わせることで、物語性のあるプレゼンテーションを実現することも可能です。
さらに、ユーザーコメントを受けて修正を加える場合も、Figmaのコラボレーションツールを活用することで即座に反映させることができ、プレゼンテーション作成プロセスをスムーズに進められます。視覚的なインパクトとユーザー体験の向上を意識した画像の使い方が、プレゼンテーションの成功には不可欠です。
5.3 ドキュメンテーションの作成と情報共有
ドキュメンテーションは、デザインプロセスの透明性を確保し、チーム内での情報共有を促進するために不可欠です。Figmaでは、ドキュメント機能を利用して、デザインの背景、使用する要素、そして制作プロセスに関する詳細を記述することが可能です。
チームメンバーやステークホルダーが同じドキュメントをリアルタイムで閲覧し、コメントを残すことができるため、迅速なフィードバックループを実現することができます。これにより、デザインの意図が正確に伝えられ、必要な変更が効率的に行われることにつながります。
また、組織全体で一貫したデザイン言語やガイドラインを共有するためにも、Figmaのドキュメンテーション機能は非常に役立ちます。ドキュメントはプロジェクトの生命線であり、その整理と更新は、プロジェクトの成功に直結します。
5.4 フレームとページを使った組織的なデザイン構成
Figmaを使用する上での主要な利点のひとつは、フレームとページを使用したデザインの組織化です。フレームを使用することで、個々のデザイン要素を整理し、ページを使ってデザイン作業を分類することができます。
このアプローチは、大規模なプロジェクトや複数の画面を含むアプリケーションの設計において、特に有効です。チームメンバーは、独自のワークスペース内で作業を進めることができ、プロジェクト全体にわたって状況を確認する際には、様々なページ間で素早く移動することが可能です。
整理された構造は、デザインの一貫性を保ちながら柔軟に作業を進めるための基盤を提供します。それぞれのページに関連するドキュメントやプロトタイプをリンクさせることで、情報へのアクセスが容易になり、プロジェクトの効率性が大幅に向上します。
6. Figmaを超える:画像の最終処理とエクスポート
6.1 画像の最適化とファイルサイズの削減
デザインのプロジェクトにおいて、画像の品質を維持しつつファイルサイズを削減することは、パフォーマンスとユーザー体験を大きく改善します。Figmaでは複数の手法を用いて画像を最適化することが可能です。例えば、不要な解像度を下げることや、圧縮率を調整することにより、効率的に画像サイズを減少させることができます。
画像を切り抜く際にも、最適化は重要です。Figmaではクリッピングマスクを使用することで、必要部分のみを抽出し余分なピクセルを除去することが可能です。画像を切り抜いた後、Figma内のエクスポート機能を通して画像の品質とサイズを調整することで、使いやすいファイルを生成できます。
さらにFigmaにはベクターネットワークを利用した最適化のオプションもあり、この機能を使うことで画像が曲線や形状として再構築され、更にファイルサイズを削減することに貢献します。重要なのは画像の視覚的な品質を損なわず、より軽量なファイルを作ることです。
6.2 各種フォーマットでのエクスポート方法
Figmaを使用するデザイナーは、プロジェクト要件に応じて様々な形式で画像をエクスポートする必要があります。PNG、JPG、SVG、PDFなど、様々なファイル形式が一般的に利用されます。これらのフォーマットはいずれもFigmaでサポートされており、異なる用途に合わせて選択することができます。
エクスポートする際には、特定の設定に気を付ける必要があります。たとえば、透過性が必要な画像ではPNG形式を選択し、圧縮を優先する場合はJPGが適しています。ベクターグラフィックスの場合はSVGフォーマットが最も効果的です。Figmaのインターフェース内でこれらの選択肢を簡単に設定できるため、ワンクリックで目的のファイル形式にエクスポートが可能です。
効率を高めるためには、エクスポートプリセットを活用して、頻繁に使うフォーマットの設定を保存しておくことが推奨されます。これにより、毎回パラメータを入力する手間を省けます。
6.3 デザインの反映: 実装に向けたアセット準備
デザインの全工程を経て、最終的には実装に向けてアセットの準備が重要となります。Figmaでは、デザインされた画像やアイコンをエクスポートして開発者に渡すことで、ウェブサイトやアプリのビジュアルが継ぎ目なく反映されるようにします。デザインチームと開発チームとの連携が重要になり、Figmaの共有機能はそのギャップを縮めるのに役立ちます。
画像やグラフィックアセットをエクスポートする際は、正しい命名規則を遵守することが大事です。これにより開発者がファイルを迅速に特定でき、作業効率が向上します。また、レイアウト上の寸法や間隔も合わせて指定することで、デザインの意図が正確に伝わり、開発時の誤解を最小限に抑えることができます。
Figmaではアセットをフレーミングし、「エクスポート可能」としてマークすることで、一括してまたは個別にエクスポートする設定が可能です。この機能を使えば、実装の準備がさらにスムーズになり、デザインとの間に生じる齟齬を減らす効果が期待できます。
6.4 バージョン管理とアップデートの追跡
アセットのエクスポートにおいても、バージョン管理は極めて重要です。デザインプロジェクトでは頻繁に改訂が行われるため、各バージョンの変更内容を正確に把握し追跡することが必要になります。Figmaではバージョン履歴が保存され、過去のデザインに簡単にアクセスすることが可能です。
バージョン履歴を用いることで、デザインのあらゆる変更点をチーム内で共有したり、必要に応じて以前の版に戻ったりすることができます。これによりチームメンバー間でのコミュニケーションを円滑にし、プロジェクトの一貫性を保持することに貢献します。
さらに、Figmaはアップデートされたデザインアセットを効率的にエクスポートし、開発チームと同期させる機能を備えています。変更があるたびにワンクリックで最新のアセットをエクスポートし、バージョンを更新することができます。正確なバージョン管理によって、プロジェクトの品質保持に大きく貢献します。