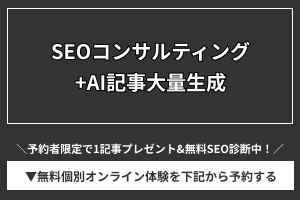デザイン作業のスピードと品質を高めたいビジネスパーソンへ。今回はFigmaを使った画像のトリミング方法に焦点を当てます。Figmaでのトリミングは作業の効率化に不可欠ですが、基本操作から応用テクニックまで、多くのポイントがあります。このリードでは、初心者から上級者までを対象に、オブジェクトの配置から高度なマスキングテクニック、さらには便利なプラグインの選び方まで、Figmaトリミングの全貌を解説。デザイン作業におけるトリミングの問題点とその解決策にも触れていきます。効率的なFigma使用法を身に付けて、プロジェクトに新たな価値を加えましょう。
1. Figmaトリミング入門
1.1 Figmaとは?デザインの基本を抑える
Figmaは、ウェブベースのインタラクティブなデザインツールであり、個人デザイナーや開発チームがリアルタイムで協力して作業することができます。このプラットフォームは、ユーザーエクスペリエンスおよびインターフェースデザインに特化しており、多彩な機能を通じてデザインプロセスを合理化します。
使用者はインターネットに接続している限り、どこからでもプロジェクトにアクセスし、編集することが可能です。また、直感的なインターフェイスにより、初心者からプロフェッショナルまで幅広いデザイナーが利用しています。
コラボレーションを主眼に置いたFigmaは、チームメンバー間のフィードバック共有や、デザインガイドラインの一貫性を保つための強力なツールとして機能します。これはデザインにおける基本的なニーズを満たすプラットフォームといえるでしょう。
1.2 Figmaトリミング機能の概要
Figmaのトリミング機能は、画像や要素の余白を削減し、必要な部分だけをデザインに組み込むためのツールです。この機能を利用して、デザイナーはビジュアル要素のサイズを簡単に調節し、デザインの整理を図ることができます。
トリミングは、オブジェクトをフレーム内で選択し、その境界をマウスでドラッグすることで行われます。トリミングしたい範囲を指定することによって、精密なレイアウトを作成することが可能になります。
さらに、Figmaでは画像をトリミングした後、非破壊編集が可能であり、元の画像のサイズを保持しながらいつでも調整を加えることができます。デザイン作業の柔軟性を高める重要な機能です。
1.3 トリミングのメリット:効率的なデザイン作業
トリミングを行うことによる最大のメリットは、作業の効率化です。不要な部分を取り除くことで、コンテンツにフォーカスしたデザインが可能になり、プロジェクトの見た目と整合性を向上させることができます。
また、余分な要素をトリミングすることで、ファイルサイズの削減にも繋がります。これは特に、Webでのローディング時間を短縮する際に重要であり、ユーザーエクスペリエンスにも直接的に影響します。
さらに、Figmaにおいては、トリミングされた要素をその他のプロジェクトで再利用することが容易です。これによりデザインプロセスが加速され、時間とリソースの節約にもつながります。
1.4 Figmaトリミングのショートカットとテクニック
Figmaを最大限に活用するためには、ショートカットとテクニックを身につけることが重要です。例えば、「Shift」キーを押しながらトリミングすることで、アスペクト比を保った状態でのサイズ変更ができます。
また、「Cmd」または「Ctrl」キーを使用して要素を選択し、矢印キーを使って細かなトリミングを行うことも可能です。これにより、ピクセル単位での精密な調整が行えます。
トリミングに関連した他のテクニックとして、複数のオブジェクトを同時にトリミングし、整列させる方法があります。これは、統一感のあるデザインを作成するうえで役立ちます。Figmaでの作業をスムーズに行うため、これらのショートカットとテクニックを習得することをお勧めします。
デザインツールFigmaでトリミングを行う際に知っておくべき基本操作は、Figmaの操作性と柔軟性をフルに活用する鍵となります。このセクションでは、画像やオブジェクトの配置から始まり、サイズ調整、フレーム内トリミング、クリッピングマスクの使用方法といった基本的なステップをわかりやすく解説していきます。
2. Figmaトリミングの基本操作
2.1 オブジェクトを配置してトリミングを始める
Figmaでトリミング操作を行うには、まずは対象となる画像やオブジェクトをキャンバス上に配置することから始めます。この初歩的段階は、画像をキャンバス上にドラッグ&ドロップするか、ファイルメニューからインポートすることで実現可能です。適切な配置が完了次第、トリミングプロセスを進めていくことができます。
配置したオブジェクトが正しい位置にあるか確認したら、トリミングしたい範囲を明確にします。この際、後のステップであるサイズ調整がしやすいよう、オブジェクトを必要に応じて移動させたり、角度の調整を行うと良いでしょう。
オブジェクトをキャンバスに置いた後は、実際のトリミングに備えて、ツールバー中の選択ツールを活用しながら、オブジェクトの形や大きさを適宜調整します。重要なのは、トリミングを始める前にデザイン要素を正確に置くことです。
2.2 画像サイズ調整:トリミングの要
次のステップは画像のサイズ調整です。Figmaでは、対象のオブジェクトを選択し、コントロールパネルやキーボードショートカットを使ってサイズ調整を行うことができます。サイズを直接数値入力することも、ハンドルをドラッグして視覚的にサイズを変更することも可能です。
正確なトリミングのためには、何よりも画像サイズの調整が重要です。調整する際には、アスペクト比を保持するためのオプションを利用するか、あえてアスペクト比を変更して創造的なトリミングを行うかは、デザインの要件によって異なります。
画像サイズを調整した後、トリミングしたい部分が明らかになるため、画像をクロップする準備が整います。細部にわたるトリミングには精密さが求められるので、サイズ調整の段階を慎重に行うことが不可欠です。
2.3 フレーム内でのトリミング操作
Figmaの強力な機能の一つに「フレーム」があります。フレーム機能を利用することで画像を素早くかつ簡単にトリミングすることが可能になります。オブジェクトを含むフレームを作成し、フレームのサイズを変更することで、その範囲内の画像がトリミングされます。
フレームの利用は非常に簡易です。適切なサイズや形状にフレームを設定したら、その内側に配置された画像は自動的にクロップされます。さらに、フレームを移動させることで、トリミングしたい範囲の微調整が手軽にできるようになります。
フレーム内トリミング操作をマスターすることは、Figmaにおける効率的なワークフローを構築する上で極めて重要です。多くの場合、この操作だけで素早く希望するデザイン結果に到達することができるでしょう。
2.4 クリッピングマスクでトリミングをマスター
更なるトリミングの自在性を手に入れる方法として、Figmaではクリッピングマスクを使用することができます。このテクニックを用いると、画像の特定の部分を非表示にすることなく、必要な部分のみを際立たせて表示させることができるのです。
クリッピングマスクの作成はシンプルですが、効果は大きいです。マスクしたいオブジェクトを作成し、その上にトリミングしたい画像を配置するだけです。Figmaの便利なショートカットキー「Ctrl + Alt + M」(または「Cmd + Opt + M」)を使えば、すぐにクリッピングマスクを適用することが可能です。
クリッピングマスクを活用することでデザインの幅が大きく広がり、複雑で繊細なデザインのニーズにも応えることができます。このテクニックを使いこなすことは、プロのデザイナーとしてのスキルセットを向上させるために不可欠です。
3. Figmaでの複雑なトリミング手法
Figmaは画像や図形のトリミングにおいても高度な技術を提供しており、複雑なデザインニーズに応じた柔軟な対応が可能です。このセクションでは、Figmaを用いた複数のトリミング手法について深掘りし、あなたがより専門的なデザインが行えるように支援します。
このように高度な技術を用いることによって、Figmaの使いこなし度が向上し、デザインの幅が大きく広がります。ぜひこれらのトリミング手法をマスターし、あなたのデザイン作業を飛躍的に進化させましょう。
以下に、より一層複雑で洗練されたトリミング手法をいくつか紹介します。プロフェッショナルなデザインを実現するためのテクニックを身につけていきましょう。
3.1 ベクターネットワークを使ったトリミング
ベクターネットワークを使用することで、非常に複雑な形状やパターン内でのトリミングが容易になります。さまざまなパスを組み合わせて、複数のアンカーポイントを自由に連結させることが可能です。
また、ベクターネットワークを用いることで、曲線と直線をスムーズにブレンドしながらトリミング範囲を調整できます。ベジェ曲線を利用した精密なエッジ処理が特に有効となります。
このような方法は、ロゴやアイコン作成時にも役立ち、デザインの品質を一段上げるのに貢献します。慣れが必要ですが、トリミングにおいて大きな武器となるでしょう。
3.2 パスとシェイプを活用した高度なトリミング
パスとシェイプを活用することで、もっと複雑なトリミング作業が実現可能です。異なる形状のシェイプを組み合わせ、重ね合わせることで見た目にも複雑なデザインパターンを作り出すことができます。
例えば、シェイプツールを使ってオリジナルの形を作成し、それを利用して別のイメージをトリミングすることで、ユニークな視覚効果を生み出すことができます。シェイプを切り取りや結合させることにより、新しい形状の創出も可能です。
この手法は特に、グラフィックデザインやウェブデザインを行う上で、他と差別化されたオリジナリティあふれる作品づくりに効果的です。
3.3 マスクとブレンドモードでのトリミング応用
マスクを使用することで、画像やグラフィックの特定部分を簡単に隠蔽または表示させることが出来ます。マスクとブレンドモードを上手く組み合わせることで、創造的なトリミングが可能になります。
例えば、画像の一部を透明にして背景と溶け込ませたり、異なるレイヤーを重ね合わせたりすることができます。ブレンドモードを変更することで、色や光り方の調和を取りながら、トリミングを行うことが可能です。
この方法は、写真の合成やアートワークの制作に特に有効で、動的で印象的なビジュアルを生み出すことに貢献します。複雑な表現やイメージの重ねが求められる場面での利用をお勧めします。
3.4 トリミングの限界点とその解決策
Figmaでは様々なトリミング手法を実現できますが、どんなツールでも限界点は存在します。例えば、非常に細かいディテールや複雑な形状のトリミングでは、ピクセルレベルでの調整が求められることがあります。
これらの限界点に対処する一つの方法は、ズーム機能を駆使しピクセル単位の精度でトリミングを行うことです。また、ベクターシェイプを微調整するためのキーボードショートカットを使用することも役立ちます。
複雑なトリミングを成功させるためには、精密な作業と根気が必要になるので、時間を惜しまず丁寧な作業を心がけましょう。また、定期的な練習や他のデザイナーコミュニティとの知見共有も大きな助けになります。
4. Figmaトリミングの実践テクニック集
4.1 レスポンシブデザインにおけるトリミング戦略
レスポンシブデザインを行う際、Figmaでのトリミングは非常に重要な役割を持ちます。トリミングを適切に行うことで、多様な画面サイズに対応したデザインが可能になります。第一に、コンポーネントを画面サイズに合わせてトリミングすることで、コンテンツを最適化することができます。
さらに、トリミングはレイアウトの柔軟性を高めるためにも使用されます。画像や要素を特定の比率で保ちつつ、周囲の空間を調整することで、異なるデバイスでも統一感のあるデザインを維持することができるのです。
また、Figmaでは、トリミングを使った制約機能を活用することで、要素のサイズを動的に調整できます。これはデザイナーがバラエティ豊かな画面サイズに迅速に対応する際に役立つテクニックです。
4.2 UI/UXデザインの現場でのトリミング活用法
UI/UXデザインの分野では、トリミングはユーザインターフェースを洗練させ、より直感的な体験を提供するための鍵となります。例えば、過剰な装飾を避け、重要な機能や情報を際立たせるために、非必要部分をトリミングすることがあります。
また、ユーザビリティテストの結果を元に、特定の要素がユーザの注意を散漫にしていることが明らかになれば、その要素をトリミングすることでフォーカスを改善できます。トリミングは、デザインのクリアさと利用者のタスク遂行のしやすさを向上させるための方法として重宝されています。
さらに、トリミングは情報の階層構造を明瞭にするためにも用いられます。主要なコンテンツを強調し、サブコンテンツを控えめにすることで、ユーザーはより簡単に情報を処理することができるのです。
4.3 トリミングによるアセット管理の効率化
デザインアセットの管理においてもトリミングは大きなメリットをもたらします。例えば、プロジェクト内で使用される画像のサイズをトリミングすることで、ファイルの容量を削減し、ロード時間の短縮に繋がります。
さらに、Figmaを使用する際には、トリミングされたアセットをコンポーネントとして再利用することができ、一貫性を保ちつつ速やかにデザイン作業を進めることができます。これにより、複数のデザイナーが同じプロジェクトで作業する場合の効率も向上します。
また、適切にトリミングされたアセットは、バージョニングや更新が容易になるため、長期的なデザインの維持や改善にも貢献します。これは製品のライフサイクルや複雑なプロジェクト管理において不可欠な要素です。
4.4 最新トレンドを取り入れたトリミングデザイン
Figmaでのトリミングプロセスに最新のデザイントレンドを取り入れることは、魅力的で時代に即したプロダクトを作る上で重要です。トレンドを反映したトリミングは、ユーザーの興味を引き、可能性を広げます。
例えば、最近では、ミニマリズムや抽象的な形状がトレンドとなっており、これらのトリミングされたアートワークは、モダンな印象をプロジェクトに加えることができます。切り抜かれた形状や大胆な色の使用は、目を引くインターフェースを生み出す要素となります。
また、トリミングされた要素をアニメーションと組み合わせることで、インタラクティブなユーザーエクスペリエンスを提供することも可能です。ユーザーの行動に反応して変化するトリミングされた要素は、エンゲージメントを高めるための効果的な手法と言えるでしょう。
5. トリミングをより便利にするFigmaプラグイン
デザインツールFigmaは、その柔軟性と協力的な機能で知られています。しかし、トリミングのような簡単なタスクでさえ、時として面倒な作業となることがあります。そこで役立つのがFigmaプラグインです。数多くのプラグインが存在し、デザインの効率を大幅に向上させることができます。
次のセクションでは、トリミング作業を簡単かつ効率的に行うためのいくつかのプラグインを紹介します。これらのツールは、デザイナーがよりクリエイティブな作業に集中できるようサポートすることを目的としています。
プラグインを利用することで、画像のトリミングだけでなく、周辺の作業を自動化することも可能になります。あなたのデザインワークフローを次のレベルに引き上げるために、是非これらのツールの利用を検討してみてください。
5.1 プラグインを使ったトリミングの自動化
トリミング作業を自動化することで、時間を節約し、煩わしいリピート作業から解放されます。Figmaでは、プラグインを利用してこのトリミング作業を簡単に行えるようになっています。
スマートなトリミングツールは、余分な空白を削除したり、特定の比率で画像をカットすることができます。さらに複数の画像を一度に処理する機能を持つプラグインもあり、大量の画像を取り扱う際に便利です。
いくつかのプラグインはAIを利用して被写体を検出する機能も備えており、その被写体を中心にトリミングすることができます。これにより、ユーザーはより詳細な編集を行うことなく、迅速に望む結果を得ることが可能になります。
5.2 画像編集を強化するトリミング関連プラグイン
トリミングだけではなく、他にも画像編集を強化するプラグインが多数存在しています。例えば、画像の色調整や、フィルターの適用といったことも、プラグインを通じて簡単に実行できます。
エッジを滑らかにしたり、画像内の特定の要素を目立たせたりする機能を備えたプラグインもあるため、トリミングプロセスがより精緻でカスタマイズされます。
プラグインは従来の方法に比べて、はるかに高度な画像編集を可能にします。こうしたツールを利用することで、ユーザーはトリミングだけでなく、全体的な画像の質を向上させることができます。
5.3 コラボレーションを円滑にするトリミングツール
Figmaの最大の強みの一つは、リアルタイムでのコラボレーションです。プラグインを使うと、この協調作業をよりスムーズに行えるようになります。
例えば、チームメンバーが共有するライブラリ内でトリミングされた画像を簡単に更新したり、可視化することが可能です。これにより、プロジェクトにおける一貫性の維持が容易になります。
プラグインには、コメントやフィードバックを簡単に共有できるオプションも備わっていることがあります。これにより、デザインの修正やアイディアの共有が直感的かつ迅速に行えるようになるのです。
5.4 Figmaプラグイン選択のコツと利用ガイド
最適なプラグインを選ぶ際には、何を重視するかによって異なりますが、使用のしやすさや評価、そしてコミュニティのサポートなどを確かめると良いでしょう。高い評価を受けているプラグインほど、信頼性が高く、他のユーザーからのポジティブなフィードバックが多い傾向にあります。
プラグインを利用する前には、その使用許諾契約を確認することが重要です。商用利用の可否や、プライバシーに関する制限を理解しておくことで、トラブルを未然に防ぎます。
また、プラグインのチュートリアルやガイドを参照することをおすすめします。これらの資料を利用することで、プラグインの特徴や可能性を最大限に引き出し、効果的にツールを使いこなすことができるでしょう。
6. Figmaトリミングの問題点と解決策
Figmaではデジタルデザインのプロセスを大幅に短縮し、プロジェクト完了までの時間を効果的に節約することが可能です。しかし、トリミング機能には依然として課題があります。ユーザーが遭遇しがちな問題とその解決方法をここでは解説します。
6.1 よくあるトリミングの課題とは
トリミングにおける一般的な課題として、非常に具体的なサイズや比率の設定が難しいことが挙げられます。特に、指定した寸法に正確に合わせる場合、ユーザーは細心の注意が必要になります。さらに、複数のオブジェクトを均等にトリミングしようとすると、作業の煩雑さが増す場合があります。
また、オブジェクトのエッジを切り取りたいときに微調整が必須になる場合もあり、デザインの整合性を保つためには繊細な操作が求められます。このような切り取り作業は、特に細かいディテールが必要とされるデザインにおいて難易度が高まります。
さらに別の問題として、トリミングした際に出現する余白は、デザインの整理や配置において不要な手間が発生する元にもなります。これを避けるためには、トリミングする際には意図したオブジェクトのみが選択されていることを再確認することが重要です。
6.2 トリミング時の画質劣化を防ぐ方法
画質劣化はトリミング時によく見られる問題です。これを防ぐためには、初めから高解像度の画像を使用することが重要です。高解像度の画像ほど、トリミング後もクリアな画質を維持します。
また、ベクターベースの画像を使用することで、サイズを変えても画質が落ちないため、トリミングに際しても安心です。FigmaではSVG形式などのベクター形式をサポートしていますので、適宜活用すると良いでしょう。
さらに、元のサイズや比率情報をメモしておくことで、万が一の画質劣化があった時にも素早く対応できます。変更前に必ず元の状態を保存しておく習慣をつけることが推奨されます。
6.3 配色とトリミング:デザインの調和を図る
トリミングは画像の寸法だけでなく、デザイン全体のバランスにも影響します。特に配色はデザインの印象を大きく左右するので、トリミングと密接に関連しています。
トリミングを行う前には、画像の色が全体のデザインテーマや他の要素と調和しているかを確認してください。もし調和が取れていなければ、色調を調整するか、別の画像を検討するかが必要になります。
何より、トリミングによって意図しない色の切り取りが発生しないように、事前に周辺のオブジェクトとの関係も考慮に入れることが肝要です。色相や彩度、明度のバランスを見極めながら、最適なトリミングを心がけましょう。
6.4 シンボル・コンポーネント利用時のトリミング注意点
Figmaの強力な機能の一つに、シンボルやコンポーネントがあります。これらを用いることでデザインの一貫性を保ちつつ作業効率を向上させることができますが、トリミングする際にはいくつか注意点があります。
シンボルやコンポーネントをトリミングする場合、オリジナルのアセットに影響を与えないよう注意しましょう。インスタンスを変更すると全てのコピーに影響が出るため、必要に応じて新しいインスタンスを作成することが賢明です。
また、トリミング後にコンポーネントやシンボルを更新する際は、全体のデザインとの整合性を保つためにも、変更箇所が他のデザイン要素に適切に適用されていることを再確認することが重要です。これによって作業のミスを減らし、よりクリーンなデザインを保てます。